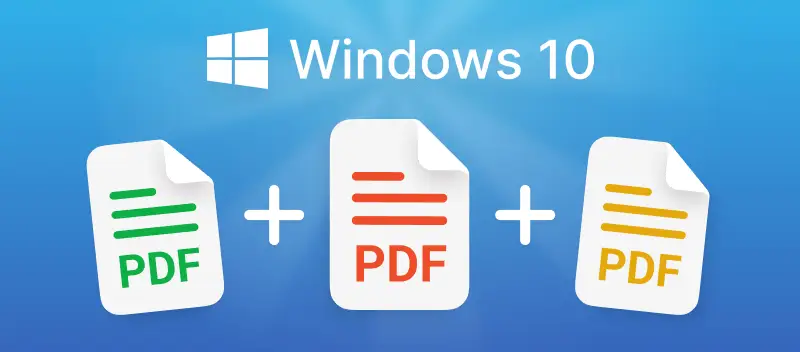Per lavorare con i file PDF in modo più comodo, pratico ed efficiente, è opportuno unirli in uno solo. Nella seguente guida vi mostreremo come unire i file PDF su Windows 10 sia online che offline.
L'elaborazione dei documenti online è più comoda perché è veloce e facile da usare: basta aprire un browser e il gioco è fatto. Il metodo offline per unire i file PDF su Windows 10 offre funzioni avanzate, come la selezione di pagine specifiche per l'unione e la possibilità di unire PDF protetti da password.
Come unire i file PDF su Windows 10 online
Il modo migliore per unire i PDF online è lo strumento "Unisci PDF" di PDF Candy. Senza ulteriori interruzioni, ecco le istruzioni dettagliate su come unire i file PDF su Windows 10 online:
- Aprire lo strumento Combina PDF.
- Aggiungete i file PDF da unire. È supportata anche l'aggiunta di immagini.
- Se necessario, riordinare i file.
- Fare clic sul pulsante "Unisci PDF".
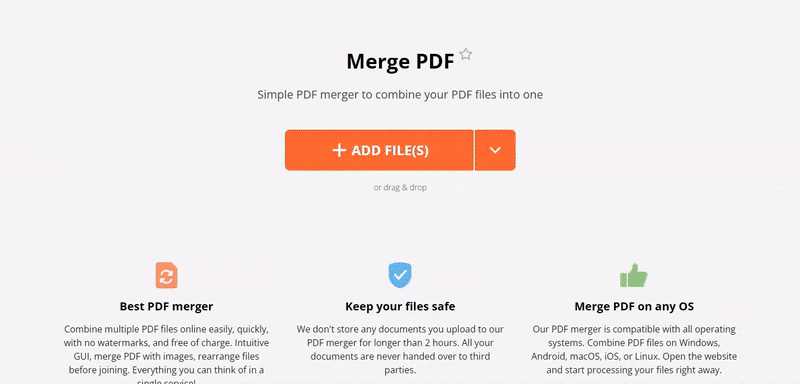
Ci sono due vantaggi principali che rendono il nostro servizio il miglior strumento per combinare file PDF su Windows 10: il riordino dei documenti e l'anteprima. Entrambi consentono di modificare e vedere l'aspetto del PDF prima di crearlo.
Un altro vantaggio è che funziona non solo con i PDF, ma anche con immagini JPG, PNG, BMP, GIF e TIFF.
Inoltre, è possibile unire i PDF attraverso un'interfaccia intuitiva che rende molto semplice la gestione del servizio. Sarete in grado di unire PDF su Windows 10 in pochi passi.
Come combinare i file PDF su Windows 10 offline
Scaricate il software PDF Candy Desktop for Windows per unire i file offline sul sistema operativo Windows. Potrete farlo senza accedere a Internet, il che garantisce la completa sicurezza dei documenti elaborati.
Aggiungete PDF protetti da password e sbloccateli direttamente nello strumento "Incollare PDF" del programma. Inoltre, è possibile specificare le pagine o gli intervalli di pagine da unire anziché gli interi documenti.
Con il nostro programma desktop, la domanda su come unire i file PDF su Windows 10 non sarà più un problema!
- Trascinate i file nello strumento "Incollare PDF".
- Se necessario, riorganizzare la sequenza dei file e impostare le pagine per l'unione.
- Fare clic sul pulsante "Incollare".
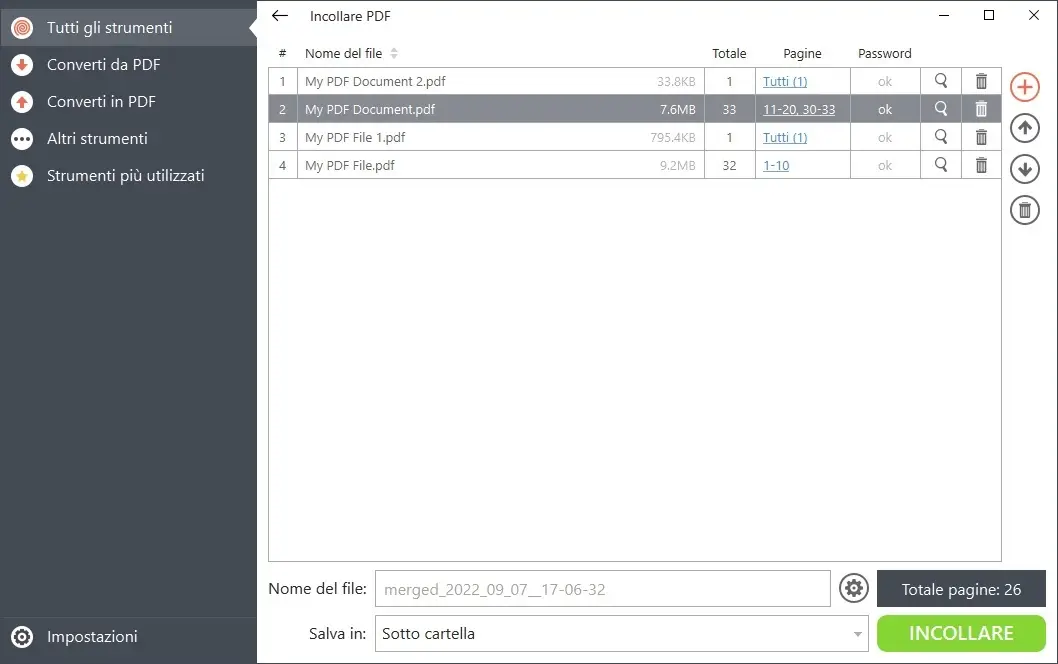
Riassumendo
In conclusione, in questo articolo abbiamo imparato a combinare i file PDF su Windows 10 sia online che offline. L'uso delle nostre soluzioni può essere riassunto come segue:
- Combinatore di PDF online e offline facile da usare.
- Combina i PDF in modo accurato, imposta le pagine, riorganizza i file.
- Lavora online con PDF e immagini.
- Lavorare offline con PDF protetti da password.
Ulteriori strumenti gratuiti per la modifica dei PDF
Se nel vostro file ci sono pagine in più, potete dividere PDF in 4 modalità diverse.
Con lo strumento 'Riordina pagine PDF' è possibile modificare la sequenza delle pagine nel documento unito.
Aggiungi una password al PDF per proteggerlo.