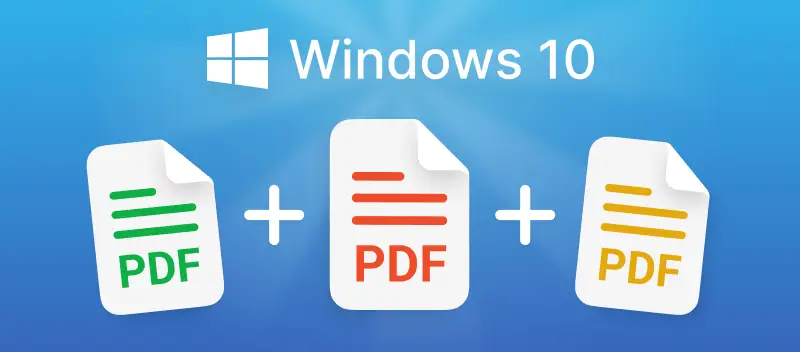Pour travailler avec des fichiers PDF de manière plus pratique, pratique et efficace, il est judicieux de les fusionner en un seul. Dans le guide suivant, nous vous montrerons comment combiner des fichiers PDF sur l'ordinateur Windows 10 en ligne et hors ligne.
Le traitement des documents en ligne est plus pratique car il est rapide et facile à utiliser : ouvrez un navigateur et vous êtes prêt. La façon hors ligne de combiner des fichiers PDF sur Windows 10 a des fonctionnalités avancées, telles que la sélection de pages spécifiques pour la fusion et la possibilité de joindre des PDF qui sont protégés par un mot de passe.
Comment combiner des fichiers PDF en ligne sur Windows 10
La meilleure façon de combiner des PDF en ligne est l'outil "Fusionner PDF" de PDF Candy. Sans plus attendre, voici les instructions détaillées sur la façon de combiner des fichiers PDF sur Windows 10 en ligne :
- Ouvrez l'outil Combiner PDF.
- Ajoutez des fichiers PDF à fusionner. L'ajout d'images est également pris en charge.
- Réorganisez les fichiers si nécessaire.
- Cliquez sur le bouton "Fusionner le PDF".
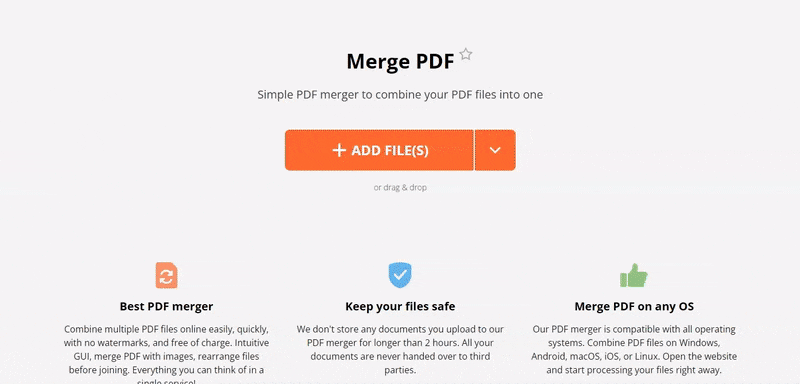
Il y a deux avantages principaux qui font de notre service le meilleur outil pour combiner des fichiers PDF sur Windows 10 : la réorganisation des documents et la prévisualisation. Tous deux vous permettent de changer et de voir à quoi ressemblera votre PDF avant de le créer.
Un autre avantage est qu'il fonctionne non seulement avec les PDF, mais aussi avec les images JPG, PNG, BMP, GIF et TIFF.
En outre, vous pouvez fusionner des PDF grâce à une interface intuitive qui rend la gestion du service si facile. Vous serez en mesure de combiner des PDF sur Windows 10 en quelques étapes seulement.
Comment combiner des fichiers PDF sur Windows 10 hors ligne
Téléchargez le logiciel PDF Candy Desktop pour Windows pour fusionner des fichiers hors ligne sur le système d'exploitation Windows. Vous pourrez le faire sans accès à Internet, ce qui garantit une sécurité totale des documents que vous traitez.
Ajoutez des PDF protégés par un mot de passe et déverrouillez-les directement dans l'outil "Fusionner PDF" du programme. De plus, vous pouvez spécifier les pages ou les intervalles de pages à combiner plutôt que des documents entiers.
Avec notre programme de bureau, la question de savoir comment combiner des fichiers PDF sur Windows 10 ne sera plus un problème !
- Faites glisser et déposez les fichiers dans l'outil "Fusionner les PDF".
- Réorganisez l'ordre des fichiers et définissez les pages à fusionner si nécessaire.
- Cliquez sur le bouton "Fusionner".
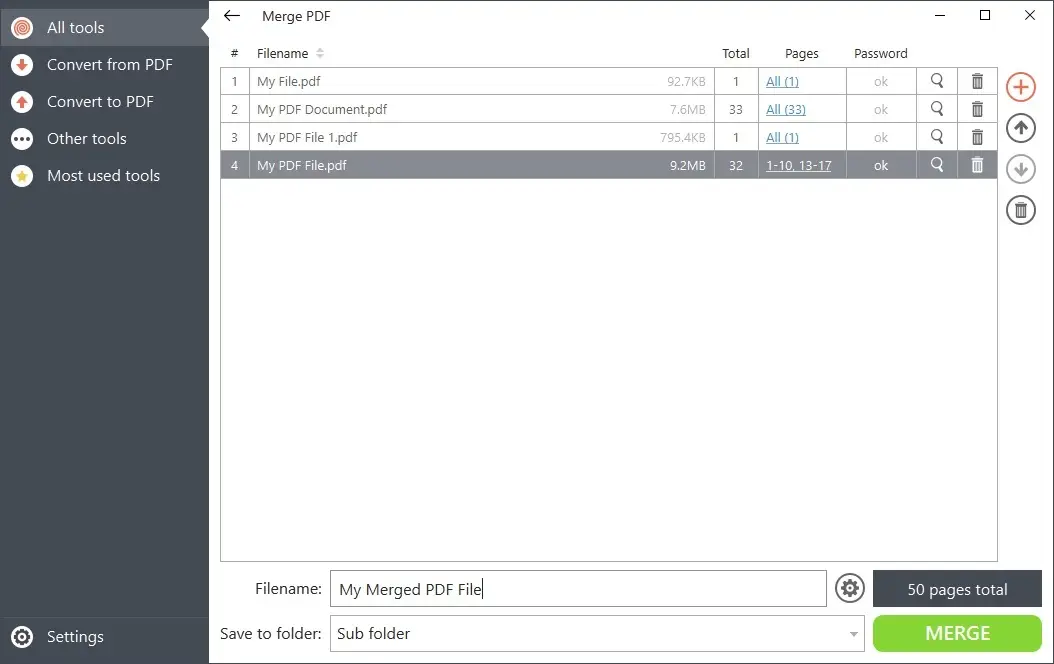
Résumé
En conclusion, dans cet article, nous avons appris à combiner des fichiers PDF sur Windows 10 de manière en ligne et hors ligne. L'utilisation de nos solutions peut être résumée comme suit :
- Combinateur de PDF en ligne et hors ligne facile à utiliser.
- Combinez les PDF avec précision, définissez les pages, réorganisez les fichiers.
- Travaillez en ligne avec des PDF et des images.
- Travaillez hors ligne avec des PDF protégés par un mot de passe.
Outils supplémentaires gratuits d'édition de PDF
Si vous avez des pages supplémentaires dans votre fichier, vous pouvez diviser le PDF en 4 modes différents.
Avec l'outil 'Réorganiser les pages du PDF', vous pouvez modifier l'ordre des pages dans le document fusionné.
Ajouter un mot de passe au PDF pour le sécuriser.