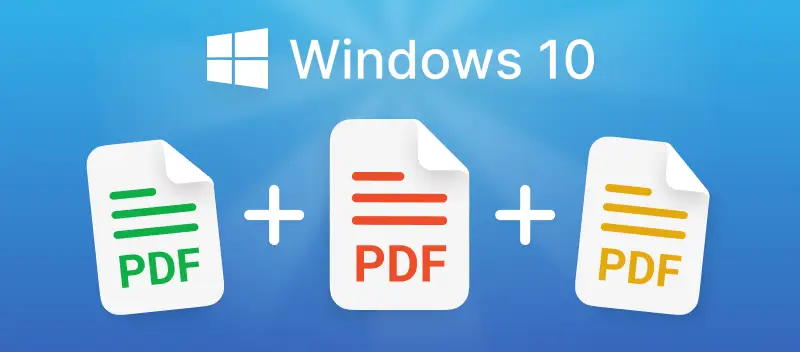Para trabalhar com arquivos PDF de forma mais conveniente, prática e eficiente, faz sentido fundi-los em um só. No guia a seguir, mostraremos como combinar arquivos PDF no computador Windows 10, tanto online quanto offline.
O processamento de documentos online é mais conveniente, pois é rápido e fácil de usar: abra um navegador, e você está pronto para ir. A forma offline de mesclar arquivos PDF no Windows 10 tem características avançadas, como a seleção de páginas específicas para fusão e a capacidade de unir PDFs protegidos por senha.
Como unir arquivos PDF no Windows 10 online
A melhor maneira de combinar PDF online é a ferramenta “Juntar PDF” de PDF Candy. Sem mais interrupções, aqui estão as instruções detalhadas sobre como combinar arquivos PDF no Windows 10 online:
- Abra a ferramenta Juntar PDF.
- Adicione arquivos PDF para combinar. A adição de imagens também é suportada.
- Reordene os arquivos, se necessário.
- Clique no botão “Unir PDF”.
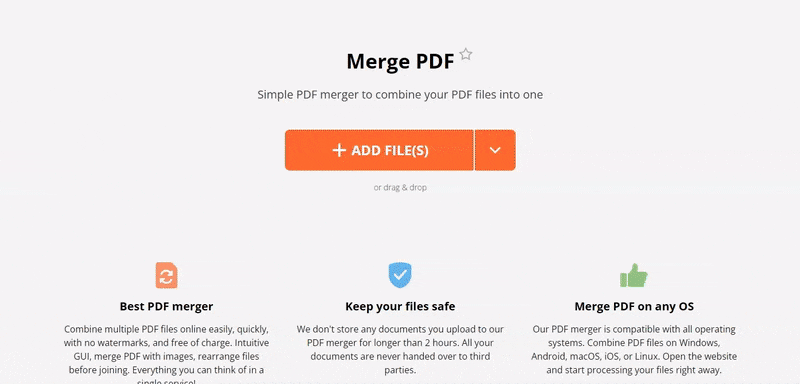
Há duas vantagens principais que fazem deste serviço a melhor ferramenta para unir PDF no Windows 10: reordenamento e pré-visualização de documentos. Ambas permitem que você mude e veja como será seu PDF antes de criá-lo.
Outra vantagem é que funciona não apenas com PDF, mas também com formatos de imagem JPG, PNG, BMP, GIF, e TIFF.
Além disso, você pode juntar PDF através de uma interface intuitiva que facilita tanto o gerenciamento do serviço. Você poderá combinar PDF no Windows 10 em apenas alguns passos.
Como combinar arquivos PDF no Windows 10 offline
Baixe o software PDF Candy Desktop para Windows para mesclar arquivos offline no sistema operacional Windows. Você poderá fazer isso sem acesso à Internet, garantindo total segurança dos documentos que você processa.
Adicione PDFs protegidos por senha e desbloqueie-os diretamente na ferramenta "Unir PDF" do programa. Além disso, você pode especificar as páginas ou intervalos de páginas para combinar ao invés de documentos inteiros.
Com nosso programa desktop, a questão de como combinar arquivos PDF no Windows 10 não será mais um problema!
- Arraste e solte os arquivos para a ferramenta “Unir PDF”.
- Reorganize a sequência dos arquivos e defina as páginas para a fusão, se necessário.
- Clique no botão “Unir”.
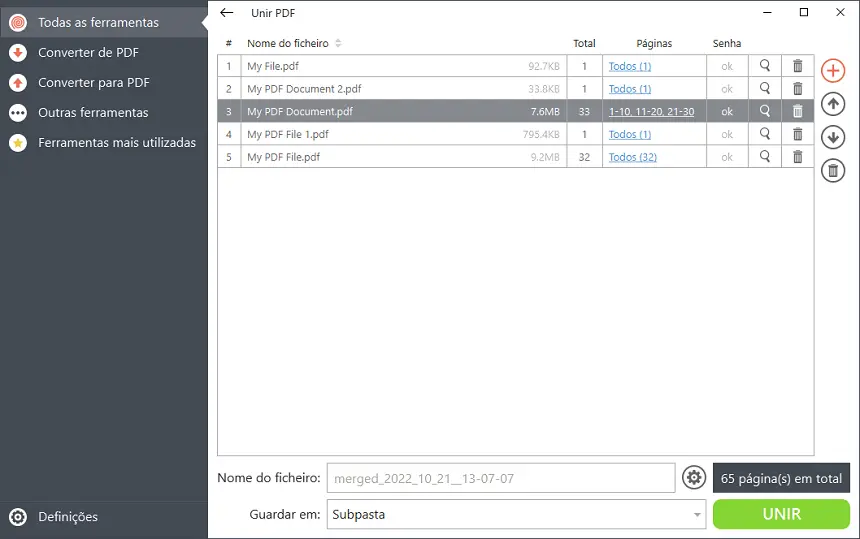
Resumindo
Concluindo, neste artigo aprendemos como juntar arquivos PDF no Windows 10, tanto online quanto offline. O uso de nossas soluções pode ser resumido da seguinte forma:
- Combinador de PDFs online e offline fácil de usar.
- Mescle PDFs com precisão, definir páginas, reorganizar arquivos.
- Trabalhar online com PDF e imagens.
- Trabalhar offline com PDFs protegidos por senha.
Ferramentas adicionais de edição PDF grátis
Se você tiver páginas extras em seu arquivo, poderá dividir o PDF em 4 modos diferentes.
Com a ferramenta 'Rearranjar páginas PDF' você pode alterar a sequência das páginas no documento fundido.
Adicione a senha do PDF para garantir sua segurança.