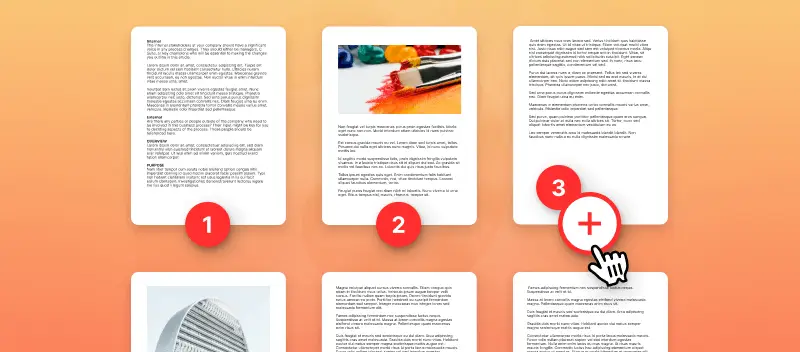A volte è necessario aggiungere i numeri di pagina a PDF, che si tratti di un documento universitario, di un contratto aziendale o di un eBook da leggere. A differenza di Microsoft Word o dei documenti di testo, i PDF non sono così facili da modificare. Se vuoi numerare le pagine PDF, ti offriamo una guida molto semplice su come farlo.
Come numerare le pagine PDF?
PDF Candy è un servizio gratuito e facile da usare che rende la modifica dei PDF e la numerazione delle pagine PDF facili come mangiare caramelle. Per aggiungere numeri di pagina ai PDF, aprite lo strumento corrispondente per numerare pagine PDF, quindi seguite i seguenti passaggi:
- Aggiungi il tuo PDF facendo clic su "+Aggiungi file" o trascinandolo. In alternativa, caricalo da un archivio cloud come Google Drive o Dropbox.
- Scegliere il punto iniziale dei numeri, il formato della numerazione e la posizione (vedere la sezione seguente).
- Fare clic sul pulsante "Aggiungi numero pagina".
- Scaricare o condividere ulteriormente il documento di output.
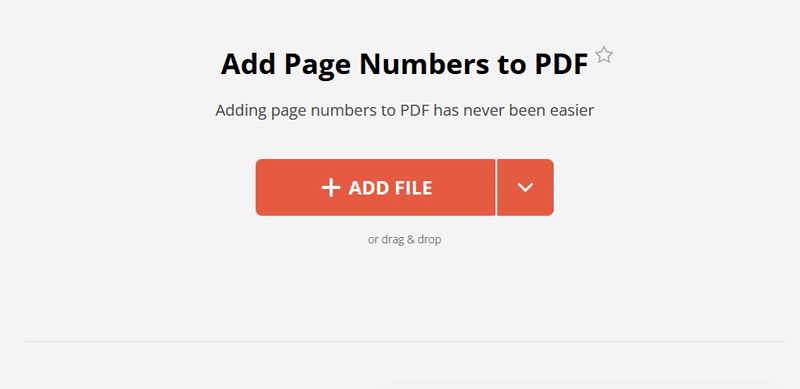
Numerare le pagine PDF e imposta le impostazioni personalizzate
Il nostro servizio offre il pieno controllo di come si desidera numerare le pagine del documento. Ecco le impostazioni pertinenti:
- Scegliete da dove iniziare la numerazione. Se non sapete come far partire la numerazione da pagina 2 o da qualsiasi altra pagina che non sia la prima, ecco una soluzione semplice. Numerare le pagine PDF in base alle tue esigenze nella sezione "Inizia da".
- Impostate l'ultima pagina a cui aggiungere i numeri. Utilizzare l'opzione di anteprima del documento caricato per verificare che la pagina selezionata sia corretta.
- Scegliere lo stile dei numeri da 3 opzioni. "1, 2, 3..." per enumerare semplicemente le pagine; "pagina N di M" per enumerare solo alcune pagine, ad esempio "pagina 4 di 29";; "pagina N" per numerare una particolare pagina PDF come "pagina 74".
- Scegli la posizione del numero prima di numerare le pagine PDF. "In alto a sinistra", "In alto a destra", "In alto al centro", "In basso a sinistra", "In basso a destra", "In basso al centro".
Vantaggi del nostro editor PDF online
Stai modificando i tuoi documenti mentre sei in movimento? Non preoccuparti, ci pensiamo noi. Puoi caricare i file direttamente da Google Drive o Dropbox, quindi seguire le istruzioni sopra per numerare la pagina del tuo PDF. Il nostro servizio funziona sia su computer desktop che su dispositivi mobili.
Prendiamo sul serio la tua privacy e tutte le connessioni sono sicure. I file utente vengono eliminati dopo due ore, tempo sufficiente per scaricare i documenti di output dal nostro server.
L'aggiunta di numeri di pagina ai PDF non altera la formattazione o il contenuto e il servizio non lascia filigrane. Il nuovo PDF sarà identico all'originale, fatta eccezione per l'aggiunta dei numeri di pagina.
In quale altro modo puoi modificare un PDF?
Sei riuscito a numerare le pagine PDF, ma non hai ancora finito? Se vuoi lavorare ulteriormente su un PDF di output, ecco cosa possiamo offrirti:
- Aggiungi filigrana a un documento per proteggerne il copyright.
- Riduci le dimensioni del PDF se un file è troppo grande per email.
- Firma PDF online in 3 modi diversi.