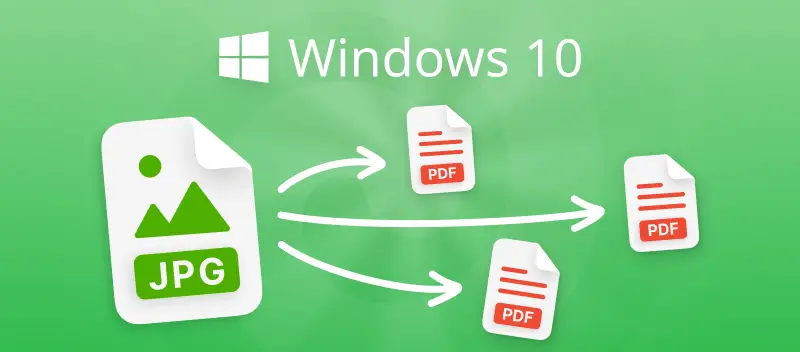Windows 10 è la versione più popolare del sistema operativo di Microsoft. In questo articolo vedremo 3 modi per convertire JPG in PDF su Windows 10. Tutti questi metodi funzionano anche per le versioni 11, 8 e 7 di questo sistema operativo. Ti consentono tutti di convertire le foto in PDF gratuitamente.
1. Come convertire JPG in PDF su Windows 10 offline
Il seguente metodo di conversione da foto a PDF è adatto per lavorare offline e non richiede una connessione a Internet. PDF Candy Desktop ti consente di convertire i file in PDF e viceversa senza utilizzare la rete. Per convertire JPG in PDF su Windows 10 segui la guida qui sotto.
- Scarica PDF Candy Desktop per Windows, installalo sul tuo PC e aprilo.
- Individua lo strumento "da JPG a PDF" e fai clic sulla sua icona.
- Utilizzare ora Windows Explorer per selezionare i file grafici necessari che si desidera convertire dal formato immagine al documento PDF. Il convertitore offline da JPG a PDF supporta la conversione di immagini in batch.
- È possibile modificare il file risultante utilizzando l'icona a forma di ingranaggio accanto all'immagine aggiunta. In questo modo puoi regolare le impostazioni di ogni singolo file. Ridimensiona le immagini, seleziona le dimensioni e i margini finali della carta, la posizione e l'orientamento, nonché l'angolo di rotazione. Applica l'opzione "Unisci tutto in un file PDF" per creare un singolo documento con tutte le immagini aggiunte alla coda.
- Selezionare la cartella di output e fare clic sul pulsante "Converti".
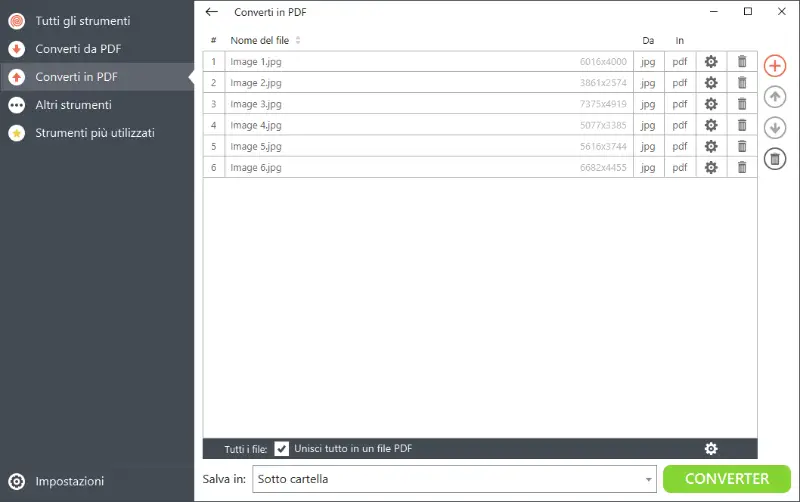
2. Come convertire JPG in PDF su Windows 10 online
Questo è un metodo online che funziona meglio per gli utenti con memoria di sistema limitata. Non richiede installazione sul tuo computer e trasforma JPEG e JPG in PDF esclusivamente nel tuo browser. Per convertire JPG in PDF su Windows, segui le istruzioni riportate di seguito.
- Aprite il convertitore da JPG a PDF nel vostro browser.
- Carica l'immagine dal tuo PC o da Google Drive e Dropbox. È supportata anche la conversione batch.
- Selezionare il formato del file PDF finale: A4, Original o US Letter. Specificare i margini: grandi, piccoli, senza bordi.
- Fare clic sul pulsante "Converti" per trasformare JPG in PDF.
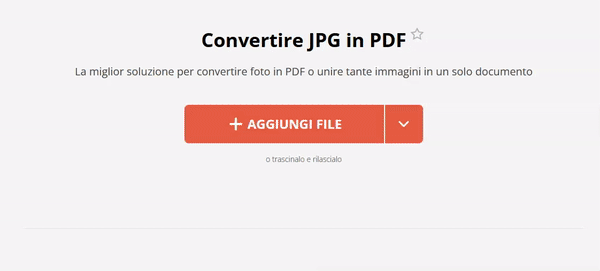
3. Come convertire JPG in PDF su Windows 10 con Microsoft Foto
Questo metodo viene eseguito tramite un programma nativo del sistema operativo Windows Microsoft Foto. Lo svantaggio è che non offre ulteriori modifiche al documento creato. Per convertire JPG in PDF su Windows 10 o 11 utilizzando questo metodo, procedi nel seguente modo:
- Apri l'immagine con Foto di Windows.
- Fare clic sull'icona dei tre puntini e selezionare l'opzione "Stampa". Oppure premere la combinazione di tasti Ctrl+P per aprire il menu di stampa.
- Nella sezione Stampante, impostare Microsoft Print su PDF. Seleziona il formato carta e la qualità finale. Puoi anche regolare le dimensioni dell'immagine nella colonna di sinistra della finestra.
- Fare clic su "Stampa", quindi specificare il nome del file e la cartella in cui salvare il documento.
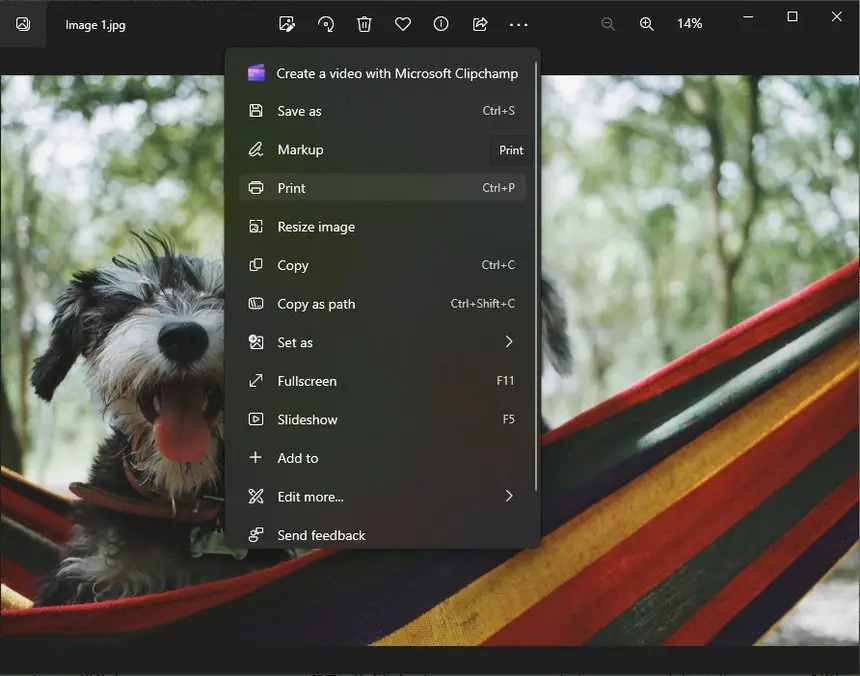
Convertire JPG in PDF: conclusione
Abbiamo descritto come convertire un file immagine in un documento PDF in tre modi diversi. Quale utilizzare dipende dalle condizioni di lavoro e dai requisiti del file creato. Tutti e tre i metodi sono abbastanza popolari, facili e gratuiti. Non dimenticare di comprimere PDF per una facile archiviazione.
Comprimere il PDF se risulta troppo grande per inviarlo via e-mail.
Aggiungete una filigrana al vostro PDF se volete mostrare la vostra paternità.