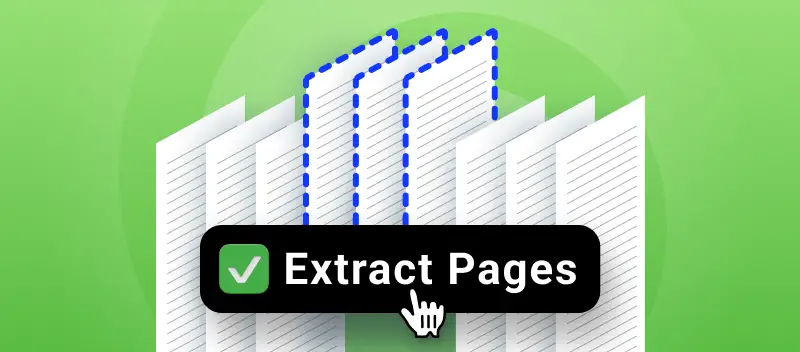Il peut arriver que vous n'ayez besoin que de quelques pages d'un gros document PDF. Extrayez des pages d'un PDF pour ne travailler qu'avec le contenu nécessaire et le partager plus facilement et plus rapidement. Le format PDF est un format qui nécessite des applications, des programmes ou des services supplémentaires pour pouvoir être modifié. Dans l'article suivant, nous vous expliquerons comment extraire des pages de PDF en ligne et gratuitement. Un grand avantage de cette méthode est que vous pouvez le faire dans n'importe quel navigateur et sur n'importe quel système d'exploitation immédiatement.
Comment extraire des pages d'un PDF ?
Avec notre extracteur de PDF, il n'est pas nécessaire de convertir un PDF dans un autre format. Il suffit de diviser vos pages et de n'utiliser que celles dont vous avez besoin en quelques clics.
Vous vous demandez comment extraire des pages d'un PDF ? Suivez les étapes suivantes :
- Ouvrez l'outil pour extraire les pages d'un PDF.
- Téléchargez un document (faites-le glisser et déposez-le, utilisez le bouton "+Ajouter un fichier" ou téléchargez-le depuis Google Drive ou Dropbox).
- Choisissez le mode "Sélectionnez par plage de page" pour extraire les pages du PDF.
- Cliquez sur les vignettes des pages avec le curseur de la souris ou tapez les numéros de page (ou les intervalles de pages) que vous souhaitez séparer.
- Cliquez sur le bouton "Diviser le PDF" pour lancer le processus.
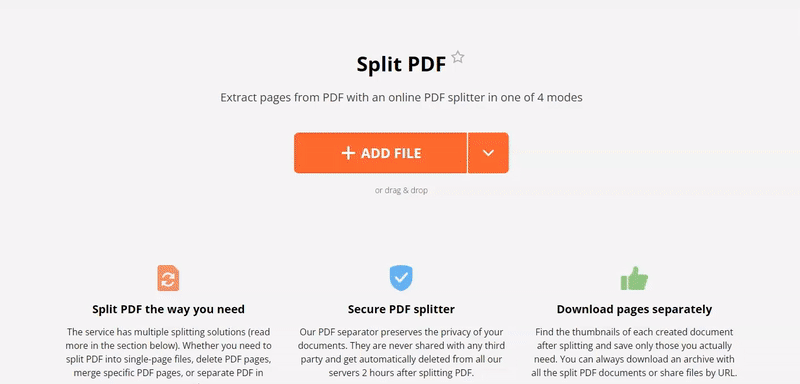
Extraire des pages d'un PDF en fusionnant les pages sélectionnées
Il s'agissait d'instructions simples sur la façon de séparer correctement les pages d'un PDF. Un autre mode de travail de notre Séparateur de PDF est "Fusionner les pages sélectionnées". Utilisez-le pour combiner les pages nécessaires du document en un seul fichier PDF. Vous pouvez cliquer sur les vignettes dans le mode d'aperçu ou insérer les numéros de page, également.
Façons d'enregistrer les résultats de l'outil d'extraction de page PDF
Une fois que vous avez extrait les pages du PDF, vous avez deux façons de télécharger les fichiers. Soit vous enregistrez une archive zip avec tous les fichiers de sortie, soit vous téléchargez des PDF individuels.
Un autre moyen très pratique consiste à extraire les pages du PDF et à les télécharger sur des comptes Google Drive ou Dropbox.
Autres outils PDF en ligne gratuits et utiles
Signer le PDF en ligne de 3 façons si vous travaillez avec des documents.
Outil Protéger les PDF - appliquez un mot de passe aux documents importants pour une sécurité maximale.
Ajouter des numéros de page au PDF pour organiser votre document.