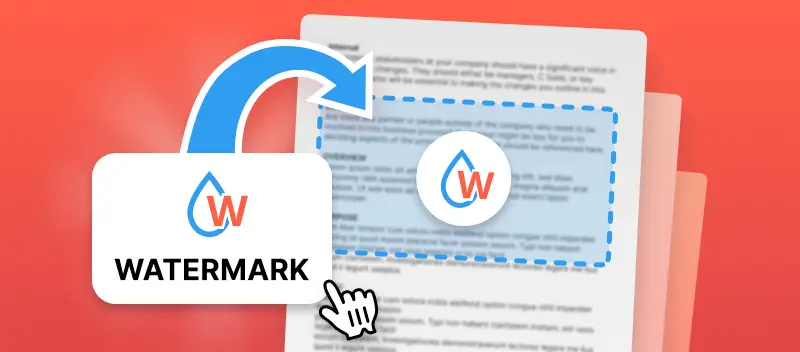Le format PDF n'est pas immuable et peut être modifié, bidouillé et piraté à volonté par les utilisateurs disposant de suffisamment de connaissances. Ajoutez un filigrane au PDF pour appliquer une couche de sécurité supplémentaire, en particulier pour les informations sensibles que vous ne voulez pas divulguer.
L'ajout d'un filigrane au PDF ou à tout autre fichier envoie un message clair à l'utilisateur final : ces informations appartiennent à quelqu'un d'autre. Si vous utilisez différents filigranes pour différents utilisateurs, un document filigrané constitue également un moyen sûr de suivre les fuites d'informations. Suivez les instructions ci-dessous qui montrent comment ajouter un filigrane sur PDF en ligne et gratuitement.
Ajouter un filigrane sur PDF : utiliser du texte ou une image
En résumé, voici les étapes à suivre pour ajouter un filigrane à un PDF :
- Ouvrez l'outil "Ajouter un filigrane au PDF".
- Téléchargez un fichier à filigraner. Choisissez-le depuis un appareil (vous pouvez également le faire glisser et le déposer), ou depuis le stockage en nuage Google Drive ou Dropbox.
- Filigranez le PDF avec du texte ou une image. Pour insérer un filigrane textuel, il suffit de le saisir ; sinon, téléchargez une image JPG, PNG ou BMP à utiliser comme filigrane.
- Définissez l'emplacement du filigrane. 9 options sont possibles : du haut à gauche au bas à droite.
- Cliquez sur "Ajouter filigrane" pour appliquer les modifications et télécharger le PDF de sortie
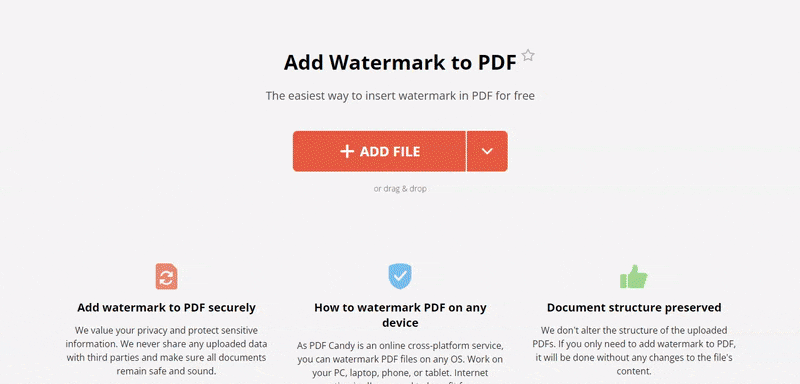
Une fois le PDF filigrané, téléchargez-le sur n'importe quel appareil : un ordinateur, une tablette ou un smartphone. Mais si vous manquez d'espace sur votre appareil, ne vous inquiétez pas : l'intégration avec Google Drive et Dropbox est prise en charge. Cela signifie, c'est que vous pouvez télécharger votre document en filigrane directement sur le stockage dans le cloud depuis nos serveurs, sans aucune étape intermédiaire. Avec notre service, vous pouvez facilement ajouter un filigrane à votre PDF et partager le fichier de sortie.
Pourquoi choisir notre outil de filigrane ?
Si vous avez été frustré par la lenteur des services en ligne dans le passé, PDF Candy vous apportera comme une bouffée d'air frais : ce service de filigrane gratuit est rapide. Idéal pour les situations où vous êtes pressé, nos serveurs cloud ne semblent jamais tomber en panne. L'ajout d'un filigrane aux PDF ne doit pas être une corvée : avec notre service, c'est presque un plaisir.
Bien que la page de destination par défaut soit en anglais, notre outil n'est pas limité à une seule langue : en fait, nous prenons en charge plus de 20 langues. Il s'agit notamment de la plupart des langues les plus parlées dans le monde, qu'elles soient asiatiques ou européennes.
Vous n'avez pas besoin d'installer quoi que ce soit d'autre pour ajouter un filigrane au PDF avec notre service. Utilisez-le dans le navigateur de votre choix.
Autres outils PDF pratiques du site
En outre, il y a encore 40+ outils divers à découvrir pour travailler le plus confortablement possible avec les fichiers PDF :
- Diviser le PDF pour supprimer les pages supplémentaires du document.
- Faites pivoter le fichier PDF si vous vous rendez compte que certaines pages du fichier ne sont pas dans le bon sens.
- Essayez le Compresseur PDF si l'envie de envoyer un gros fichier vous prend et que vous ne savez pas comment faire.