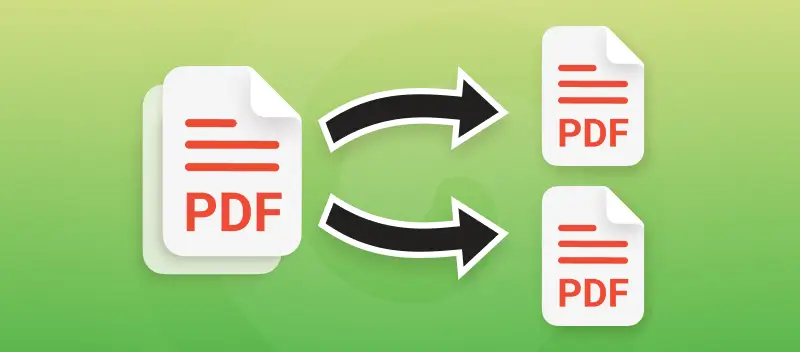Parte da popularidade dos documentos PDF se deve ao fato de que estes arquivos são difíceis de editar. Isto significa que se você enviar um PDF, não precisa se preocupar com a mudança acidental do documento por alguém.
Entretanto, há momentos em que um arquivo PDF é muito grande, então saber como separar páginas PDF em vários arquivos seria o ideal. No passado você teria que baixar e possivelmente pagar por um software para dividir um PDF, mas agora existe o PDF Candy.
Se você precisar separar páginas de um PDF, siga as instruções abaixo:
- Carregue o documento clicando no botão “+Adicionar arquivo” ou arraste e solte o PDF para o separador de PDF. Além disso, se você tiver um arquivo no Google Drive ou Dropbox, sinta-se à vontade para adicioná-lo a partir daí.
- Defina o modo "Dividir em arquivos de uma página-única" ou "Dividir por grupos de páginas" (favor ler sobre a diferença entre estes dois modos abaixo).
- Clique em “Dividir PDF” para separar as páginas PDF gratuitamente.
- Baixar o resultado ou fazer o upload de volta para o Google Drive ou Dropbox.
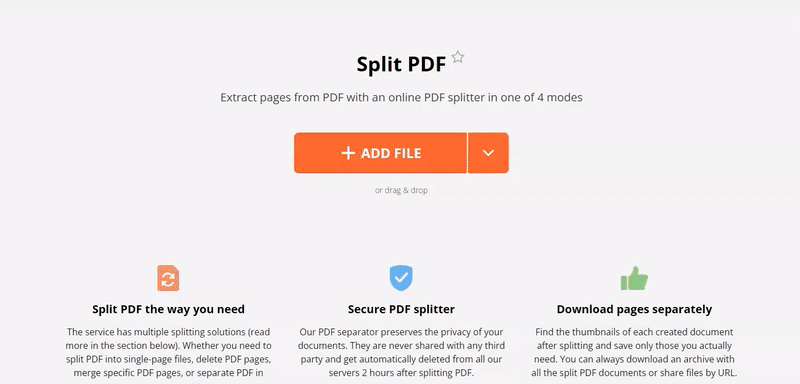
2 modos para dividir PDF páginas online
Fornecemos uma forma gratuita de separar PDF, não é necessário baixar também. Há também dois modos de divisão:
- Dividir em arquivos de uma página-única
Isto pega cada página individual de um PDF e transforma cada uma delas em um arquivo PDF separado. Isto pode ser útil se os arquivos contiverem informações únicas e independentes.
- Dividir por grupos de páginas
Esta opção permite agrupar páginas em um PDF e transformar esses grupos em novos arquivos. Por exemplo, você pode dividir PDF de modo que as páginas 1-4 e depois 5-7 sejam PDFs autônomos. Isto é útil se a equipe de marketing precisar apenas das primeiras cinco páginas de um relatório e o departamento financeiro precisar das três últimas.
Você pode digitar os números das páginas em grupos da maneira que quiser dividi-los (ou seja, 7-12,20-31) ou segurar a tecla SHIFT e clicar na primeira e última página do intervalo desejado na seção de visualização. Observe que o visualizador mostrará apenas as primeiras 200 páginas do PDF.
Outras ferramentas úteis em PDF
Agora que você sabe como separar as páginas PDF, continue explorando Doces em PDF para outras características legais, como por exemplo:
Comprima o PDF para tornar os documentos menores para que você possa compartilhá-lo facilmente com colegas ou amigos.
Reorganize as páginas em PDF se você vir que sua ordem atual está incorreta.
Aproveite o conversor “PDF para Word” mais simples para transformar um documento PDF em um formato DOC ou DOCX editável.