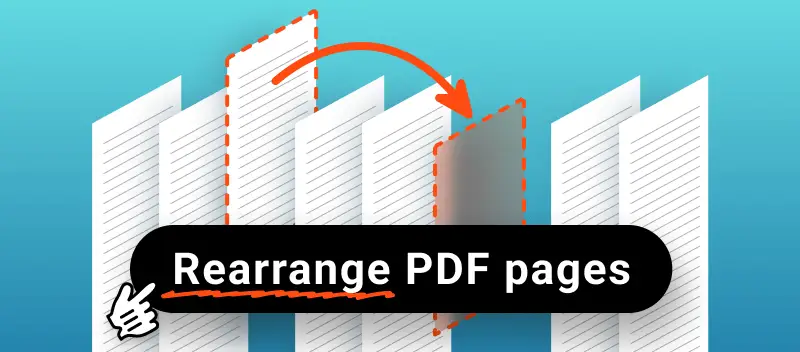Se você achar que as páginas do seu documento PDF estão na ordem errada, faz sentido reordenar as páginas do PDF. Tratamos disso, pois neste guia lhe mostraremos como ordenar as páginas em PDF gratuitamente.
Como isto pode ser feito on-line, tudo o que você precisa é de um navegador e do acesso à Internet. Todo o processo é muito intuitivo, pois você pode arrastar as miniaturas das páginas para os lugares certos e simplesmente deixá-las lá. Siga o tutorial abaixo para alterar a ordem das páginas do PDF rapidamente!
Como reordenar páginas PDF online gratuitamente?
- Acesse a ferramenta Reorganizar páginas PDF.
- Carregue um PDF: clique em "+Adicionar arquivo" ou arraste e solte ou carregue do Google Drive ou Dropbox.
- Altere a ordem das páginas do PDF com o cursor do mouse. Girar ou excluir páginas, se necessário.
- Clique no botão "Reorganizar páginas PDF" para aplicar as alterações.
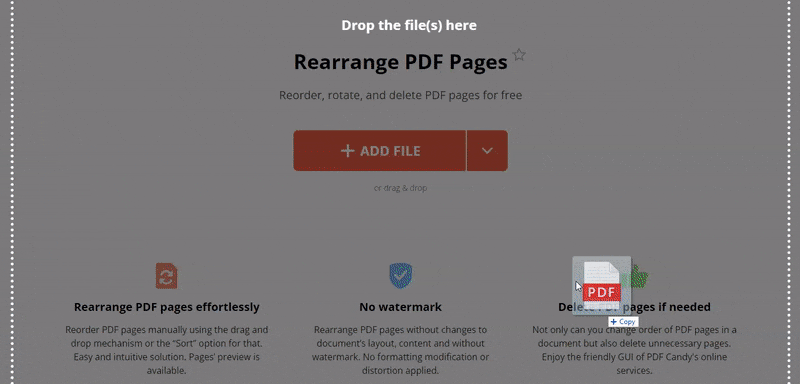
Salvar e compartilhar o arquivo criado
Baixar o arquivo criado após reordenar as páginas PDF. Clique no botão correspondente para salvar o arquivo em seu dispositivo.
Caso contrário, envie o PDF organizado para Google Drive ou Dropbox para um conveniente acesso em grupo.
Você também pode partilhar o documento, criando um link para download. Para fazer isso, clique no botão "Compartilhar arquivo".
Reordenar as páginas PDF com total segurança
Garantimos a segurança de seus dados ao utilizar nosso organizador de páginas em PDF online. Todos os arquivos, sejam documentos particulares ou confidenciais, nunca serão compartilhados com terceiros. Todos os documentos (carregados e criados) são automaticamente removidos de nossos servidores em 2 horas. Ao compartilhar arquivos através do link, ele fica ativo por sete dias após a criação. Ainda assim, tanto o link quanto o arquivo podem ser apagados manualmente antes.
Ferramentas para editar ainda mais o PDF online
Depois de resolver a questão de como reordenar as páginas PDF, sinta-se à vontade para continuar a editar o arquivo.
Adicionar números de página ao PDF para manter seu documento organizado.
Adicionar cabeçalho ou rodapé ao PDF se você quiser adicionar algumas informações adicionais ao longo do arquivo.
Comprimir PDF se o documento se mostrou grande demais em tamanho.