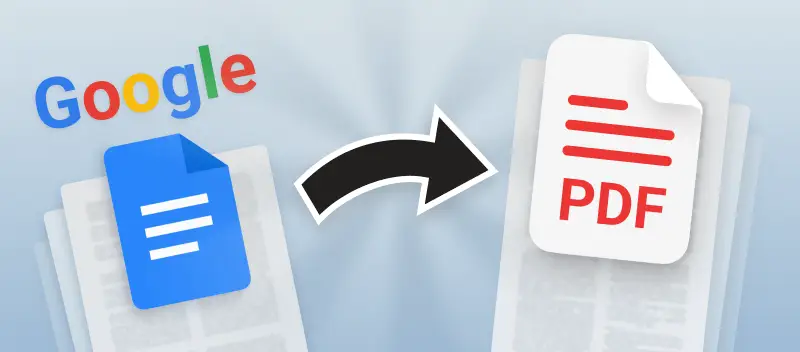Google Docs ist eine neue und weit verbreitete Methode zum Erstellen von Dokumenten, erfordert jedoch ein Google-Konto und einen Internetzugang. Im Gegensatz dazu können PDFs problemlos auf jedem Gerät geöffnet werden, ohne dass eine Internetverbindung und ein Konto erforderlich sind. Wie kann man also Google Doc in PDF umwandeln, damit man seine Dokumente offline überprüfen kann?
Google verfügt über eine integrierte Funktion, die das Speichern von Google Docs als PDF auf einem Desktop vereinfacht. Die folgenden Anweisungen zeigen Ihnen, wie Sie ein Google-Dokument sowohl auf dem Computer als auch auf dem Smartphone in eine PDF-Datei konvertieren.
Konvertieren Sie Google Doc in PDF auf einem mobilen Gerät
Wenn Sie Google Docs auf Mobilgeräten oder Tablets verwenden, haben Sie keine direkte Möglichkeit, die Google Docs-Datei herunterzuladen und in eine PDF-Datei zu konvertieren. Die folgenden Schritte zeigen, wie Sie Google Docs unter iOS, Android und anderen Betriebssystemen in PDF konvertieren:
- Speichern Sie Ihr Google Doc als .doc-Datei auf Ihrem Smartphone.
- Gehen Sie zum Tool Word zu PDF.
- Laden Sie Ihr Dokument hoch, indem Sie „+Datei hinzufügen“ drücken oder es ablegen.
- Speichern Sie nach der automatischen Konvertierung Ihre PDF-Ausgabe mit der Schaltfläche „Datei herunterladen“.
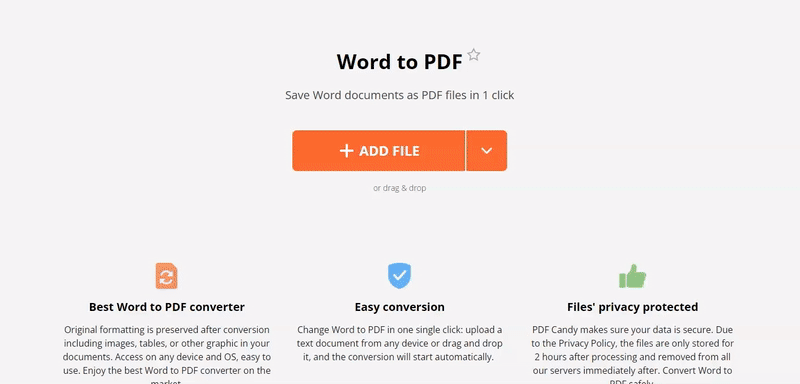
Wie kann man Google Doc in PDF auf einem Computer umwandeln?
1. Exportieren Sie Google Doc mit der Funktion „Herunterladen als“ in PDF
Sobald Sie Ihr GG-Dokument in einem Browser auf Ihrem Computer oder Laptop geöffnet haben, führen Sie die folgenden Schritte aus:
- Klicken Sie oben links auf „Datei“.
- Wählen Sie „Herunterladen als“, um ein neues Kontextmenü zu öffnen.
- Klicken Sie auf die Schaltfläche „PDF-Dokument“, um Google Doc in PDF zu konvertieren und es automatisch auf Ihrem Computer zu speichern.
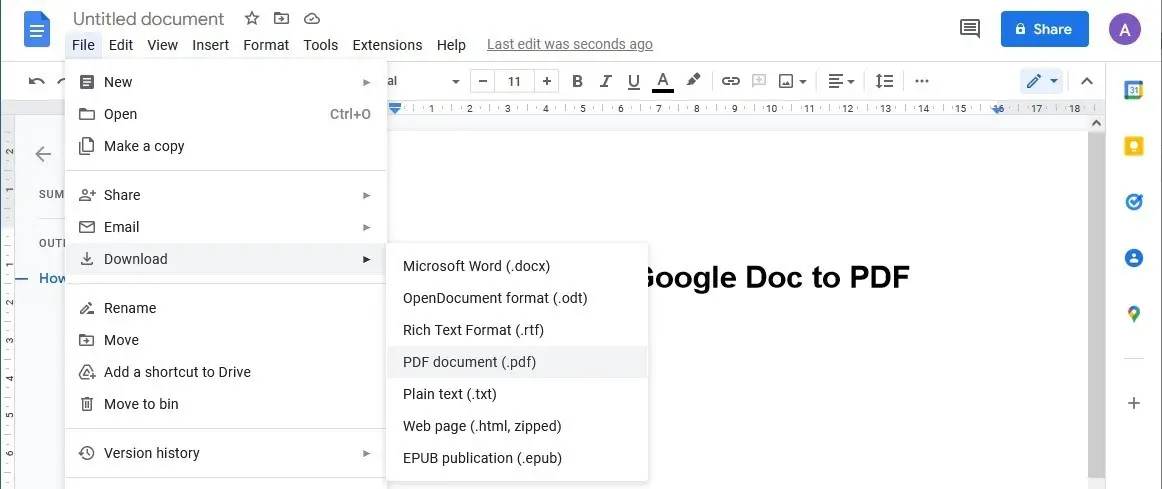
2. Google Doc in PDF mit Druckmöglichkeit umwandeln
Diese Methode ist schnell und einfach anzuwenden, erfordert jedoch die Installation des Chrome-Browsers. Außerdem kann die PDF-Datei nach der Konvertierung aus Google Docs nicht mehr bearbeitet werden.
- Greifen Sie in Google Docs auf die Datei zu. Klicken Sie auf „Datei“ > „Drucken“ oder drücken Sie Strg + P (oder Befehl + P auf dem Mac).
- Wählen Sie „Ziel“ und dann „Als PDF speichern“.
Warum sollte ich Google Doc in PDF ändern?
PDF-Dateien sind eine großartige Möglichkeit, Dokumente auf sichere und zugängliche Weise zu teilen. Hier sind einige Vorteile der Konvertierung von Google Doc in PDF:
- Bequeme Dateifreigabe. Sobald Sie Ihre Dokumente in eine PDF-Datei umgewandelt haben, können Sie Google Doc als PDF versenden. Sie können es sofort wieder auf Ihr Google Drive- oder Dropbox-Konto hochladen. Sie können auch eine URL mit einem QR-Code erstellen, um das Dokument herunterzuladen und an andere Personen zu senden, die es möglicherweise benötigen.
- Sicherheit. PDFs bieten erweiterte Sicherheitsfunktionen wie Passwortschutz, digitale Signaturen und PDF-Entschlüsselung. Dadurch eignen sie sich hervorragend für den Austausch sensibler Informationen.
- Barrierefreiheit. Menschen mit Behinderungen können mithilfe von Hilfsmitteln auf PDFs zugreifen. Außerdem muss der Viewer keine zusätzliche Software installieren, um die Datei zu öffnen.
- Einfach zu modifizieren. Sie können Google Docs zum Bearbeiten von Dateien in PDF konvertieren, ohne dass Sie eine spezielle Software benötigen. Sie können Text, Bilder und andere Elemente hinzufügen, ohne das gesamte Dokument neu gestalten zu müssen.
- Konservierung. Im Gegensatz zu anderen Dateitypen können Sie bei PDF-Dateien das Aussehen und die Struktur Ihres Dokuments auch nach dem Speichern beibehalten. Dadurch wird sichergestellt, dass Ihre Inhalte genau so bleiben, wie Sie sie beabsichtigt haben.
Warum sieht PDF nicht gut aus?
Beim Konvertieren von Google Docs in PDF gibt es einige häufige Probleme, die dazu führen können, dass die PDF-Datei nicht gut aussieht. Hier sind einige Tipps, um sicherzustellen, dass Ihr PDF gut aussieht:
- Überprüfen Sie Ihre Margen. Stellen Sie sicher, dass die Dokumentränder in Ihrem PDF mit denen der Originalquelle übereinstimmen.
- Ist Ihre Textformatierung korrekt? Überprüfen Sie die Schriftgröße und Schriftart aller Elemente, einschließlich Überschriften, Unterüberschriften und Text.
- Sind Ihre Bilder und Grafiken an der richtigen Stelle? Stellen Sie sicher, dass alle Bilder richtig platziert sind und wie erwartet aussehen.
- Passen Sie die Seitengröße an. Stellen Sie sicher, dass die PDF-Seitengröße für das Gerät oder den Drucker, den Sie zum Anzeigen verwenden, richtig eingestellt ist.
- Verwenden Sie einen zuverlässigen PDF-Ersteller. Hochwertige Ergebnisse hängen von einem zuverlässigen Dienst ab, den Sie zum Konvertieren Ihrer Google Docs in PDF nutzen. Finden Sie einen Service, der Ihren Anforderungen entspricht und konsistente Ergebnisse liefert.
Indem Sie diese Schritte befolgen, bevor Sie Ihre Google Docs in PDF umwandeln, können Sie sicherstellen, dass sie jedes Mal perfekt aussehen!
Wie kann man Google Doc in PDF umwandeln - Fazit
Zusammenfassend lässt sich sagen, dass die Konvertierung von Google Docs in das PDF-Format ein recht einfacher Vorgang ist. Die wichtigsten Punkte, auf die Sie achten sollten, sind, dass das Format der ausgegebenen PDF-Datei zufriedenstellend ist und dass das Dokument vor der Konvertierung ordnungsgemäß formatiert wurde. Es ist auch wichtig, auf die Seitenausrichtung und die Ränder zu achten. Wenn Sie diese Schritte befolgen, können Sie Ihre Google-Dokumente ganz einfach in PDFs umwandeln und sie auf sichere Weise mit anderen teilen.
Entdecken Sie andere PDF-Bearbeitungstools
Das Beste an unserem Google Docs-zu-PDF-Konvertierungsdienst ist, dass Sie die resultierende Datei bei Bedarf bearbeiten können.
- Sie können z.B. PDF komprimieren, wenn die Datei zu groß zum Versenden per E-Mail ist.
- Oder PDF signieren, wenn es sich um ein Dokument handelt, das eine Signatur erfordert.
- Kombinieren diese Datei mit Bildern und PDFs, um eine Präsentation mit interessantem Inhalt zu erstellen.
- PDF schützen mit einem Passwort, um die Datei sicher zu machen.