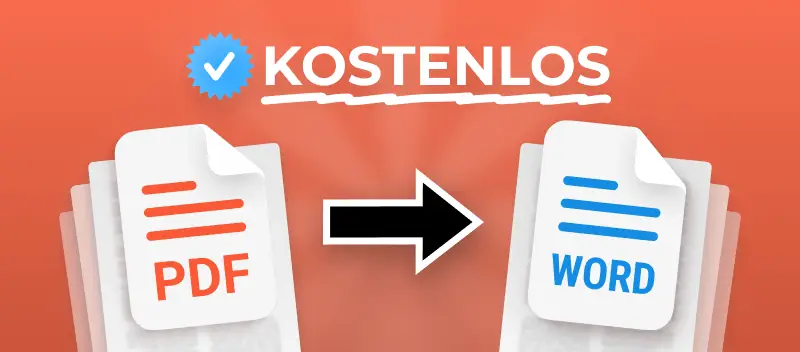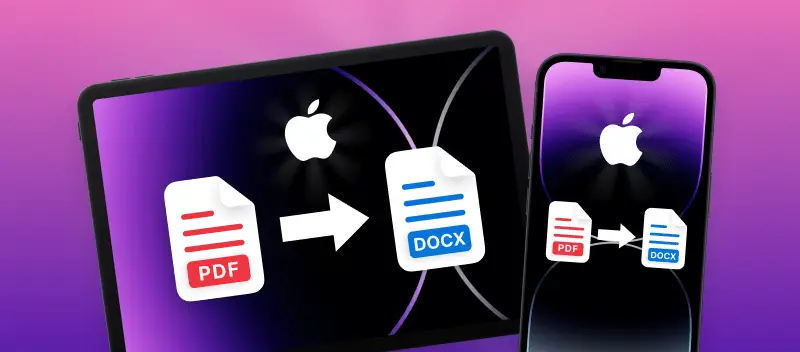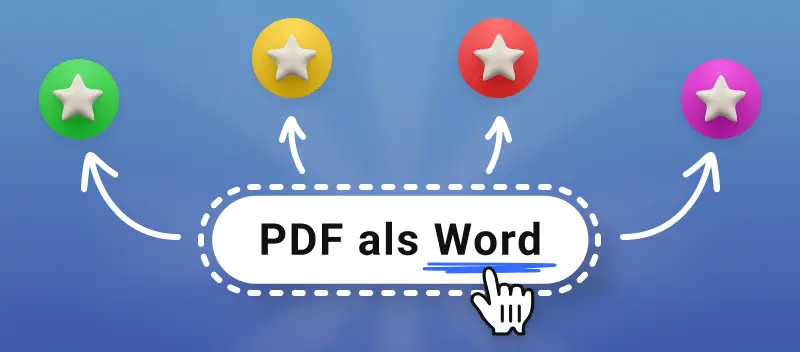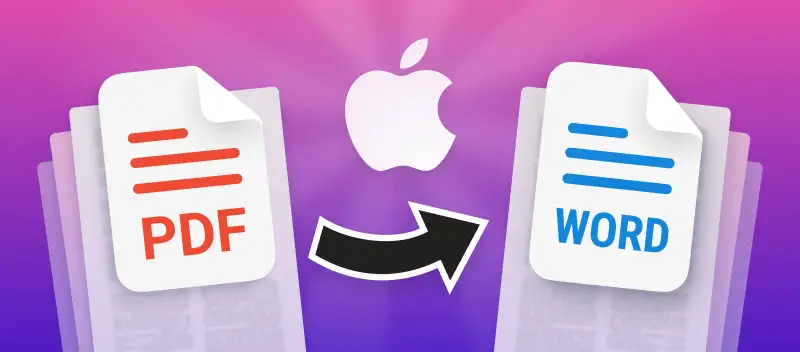Was ist, wenn Sie ein PDF bearbeiten müssen und nicht das richtige Programm dafür haben? Gehen Sie einfach hinüber und wandeln Sie es in ein Microsoft Word-Dokument um und ändern Sie die Datei in einem Texteditor Ihrer Wahl.
Wenn Sie sich jetzt fragen, wie Sie PDF in Word konvertieren können, stellen wir Ihnen 2 solide Methoden dafür vor. Es gibt einen einfachen und schnellen Online-Weg und einen fortgeschritteneren und stabileren Offline-Weg.
Wir haben den Vergleich dieser 2 PDF-zu-Word-Konvertierungsmethoden zusammen mit den Schritt-für-Schritt-Anleitungen für jede Methode direkt unten vorbereitet.
Offline- und Online PDF-zu-Word-Konvertierung
| Offline-Verfahren | Online-Verfahren |
|---|---|
| Kostenloses Programm | Kostenloser Dienst |
| Windows-basierte Software | Keine Downloads, jedes Gerät und OS |
| Aufteilen von Seiten-PDFs in mehrere DOCs | Erstellen und teilen Sie Link zur Ausgabedatei |
| Stapelverarbeitung | Google Drive- und Dropbox-Integration |
| Konvertieren Sie Dateien jeder Größe | Kann Probleme mit größeren Dateien haben |
PDF in Word konvertieren: Online-Methode
Diese Methode ist kostenlos und für diejenigen verfügbar, die keine Software auf ihren Geräten installieren möchten.
- Öffnen Sie den PDF-zu-Word-Konverter.
- Fügen Sie ein Dokument hinzu (ziehen Sie es in den Browser, klicken Sie auf „Datei hinzufügen“ oder laden Sie es von Google Drive oder Dropbox hoch).
- Die Konvertierung startet automatisch und wird von unseren Cloud-Servern verarbeitet.
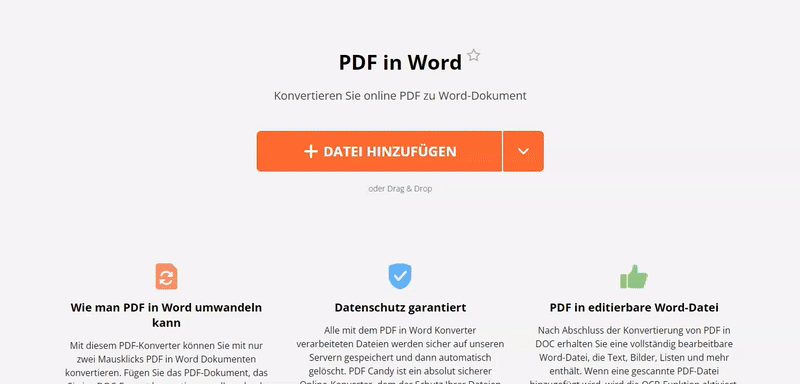
Online-Konverter von PDF zu Word: Teilen Sie Dateien auf 4 Arten!
Es gibt mehrere Möglichkeiten, Ihr neues Dokument mit der Online-Methode zum Konvertieren von PDF in Word anzuzeigen und zu teilen:
- Laden Sie das neue Word-Textdokument auf Ihr Gerät herunter.
- Speichern Sie es auf Ihrem Google Drive.
- Laden Sie das Dokument in Ihr Dropbox-Konto hoch.
- Erstellen und teilen Sie es als Hyperlink, damit jemand anderes es herunterladen kann.
PDF nach Word: Offline-Methode
Diese Methode erfordert, dass Sie die Software auf einen Windows-Computer herunterladen und installieren. Diese spezielle Methode ist besser, wenn Sie größere Dateien haben oder PDF-Dateien massenweise in Word-Dateien konvertieren müssen. Es hat auch zusätzliche Funktionen, wie z. B. das Aufteilen von PDF-Seiten in einzelne Word-Dokumente oder das Konvertieren nur bestimmter PDF-Seiten.
Nach der Installation von PDF Candy Desktop können Sie PDF in Word mit den folgenden Schritten konvertieren:
- Öffnen Sie das Programm auf Ihrem Computer.
- Klicken Sie auf das Symbol „PDF zu Word“, um die Datei auszuwählen. Andernfalls ziehen Sie es per Drag & Drop direkt in die Software.
- Wenden Sie die erweiterten Einstellungen an (mehr dazu weiter unten).
- Klicken Sie auf die entsprechende Schaltfläche, um PDF-Dateien tatsächlich in das Word-Format umzuwandeln.
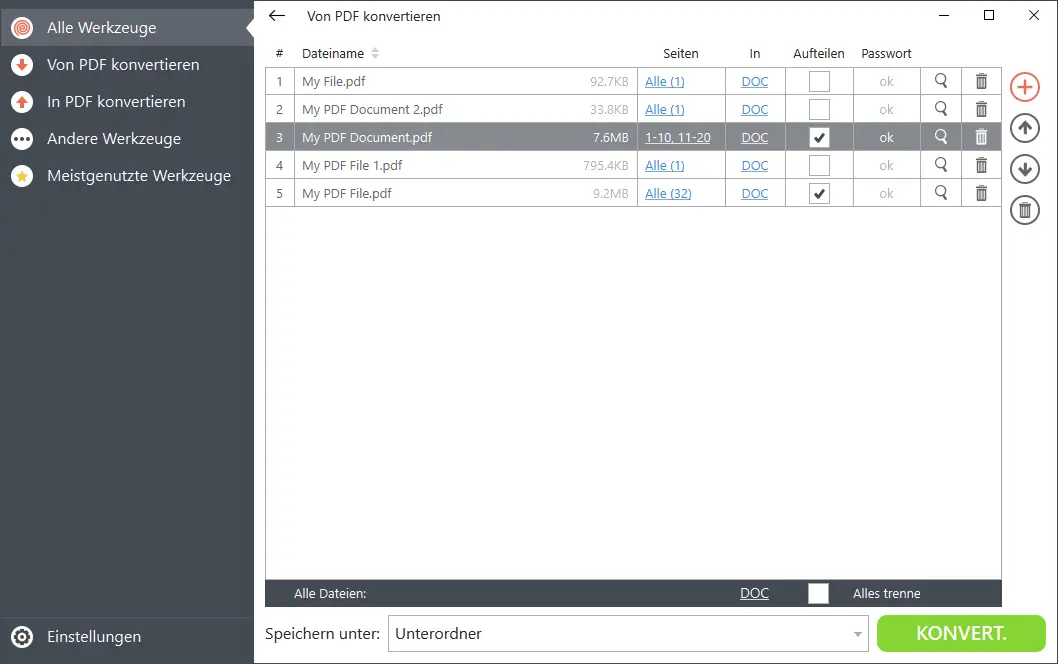
PDF in Word konvertieren mit erweiterten Einstellungen
Die Offline-Version hat die zusätzlichen Funktionen, die Sie kostenlos nutzen können, wenn Sie PDF in DOC konvertieren:
- Wandeln Sie PDF in großen Mengen in Word um: Fügen Sie so viele Dateien wie nötig hinzu.
- Teilen Sie PDFs, sodass jede Seite zu einem einzelnen Dokument wird: Aktivieren Sie die Option „Teilen“.
- Legen Sie fest, welche Seiten genau betroffen sein sollen: Verwenden Sie die Spalte „Seiten“, um einzelne Seiten oder Seitenintervalle zu definieren.
Wenn Sie ein Dokument per Drag & Drop auf PDF Candy Desktop ziehen, werden automatisch alle für dieses Format verfügbaren Werkzeuge angezeigt.
Außerdem werden die Tools, die Sie regelmäßig verwenden, für Ihr besseres Erlebnis zuerst angezeigt. Wenn Sie also häufig PDF in Word konvertieren, merkt sich das Programm das und hilft Ihnen, es leicht zu finden.
Abschließende Gedanken
Die angebotenen kostenlosen PDF-zu-DOC-Konverter sind einfach und unkompliziert – sie können sowohl online als auch offline verwendet werden.
Benutzer können das Programm zum Konvertieren von PDF in Word offline herunterladen oder die Online-Lösung je nach Bedarf verwenden. In jedem Fall kann man sich schnell an einem einfach zu bearbeitenden Word-Dokument erfreuen, das aus seinem zuvor statischen PDF erstellt wurde, und die Datei nach Bedarf aktualisieren.
Entdecken Sie weitere kostenlose PDF-Tools
„Text extrahieren“ – wenn Sie nur den Text des Eingabedokuments ohne Formatierung benötigen.
Wenn es sich bei der Datei um einen Scan von geringerer Qualität handelt, versuchen Sie es stattdessen mit „PDF OCR“.
Das Tool „PDF in JPG“ ist nützlich, wenn Sie Ihre PDF-Datei nicht bearbeitbar machen müssen.