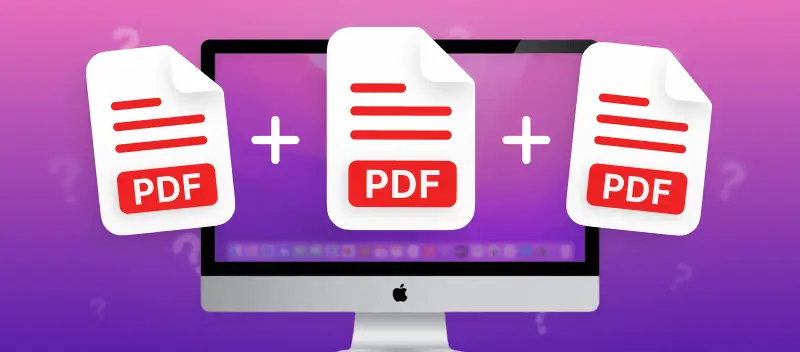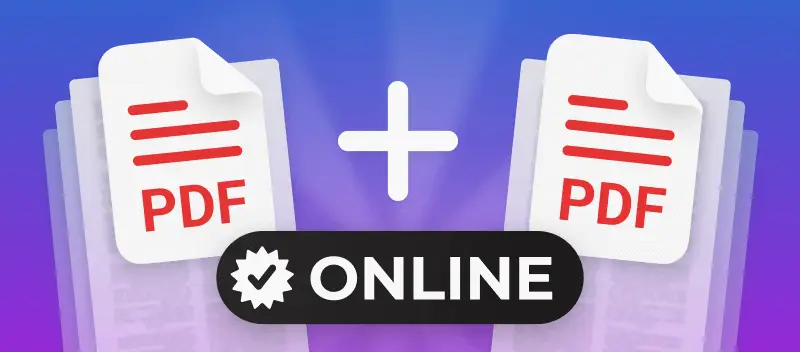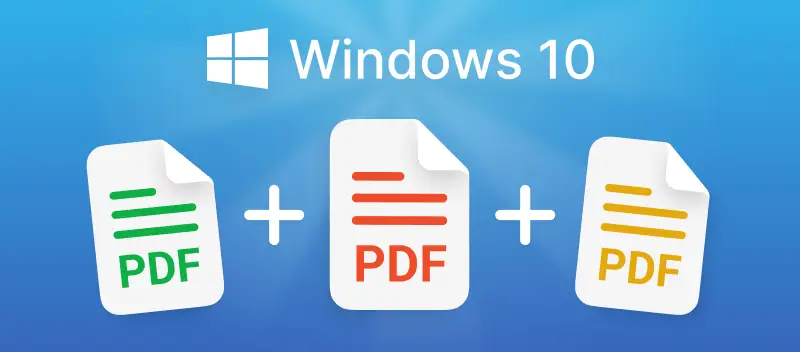Do you want to learn how to merge PDF files on Mac? This article will walk you through 4 services and apps for Mac to combine PDFs. Whether you want an online service or a desktop program, the steps for merging PDFs into one are easy to follow. They can help you save time and energy.
So, if you're looking for a quick and easy way how to combine two PDF files into one or merge numeral PDF files on Mac, this article is for you!
1. How to merge PDF files on a Mac online?
If you’re an iOS user and need to merge PDFs on Mac, you’re in luck. It’s easy to do with an online service like PDF Candy. This website offers a comprehensive suite of tools, including the ability to join PDFs quickly and easily.
Here’s a step-by-step guide to combining PDFs on Mac with this platform:
- Open the PDF merger for Mac in your browser;
- Click "+Add file(s)" to upload the PDFs you need to join;
- Arrange the files in the correct order by dragging and dropping them;
- Press "Merge PDF" to combine the documents.
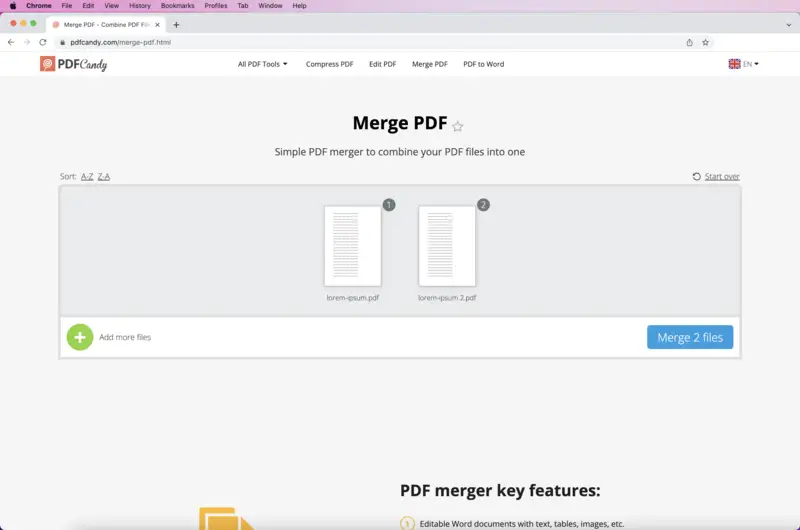
Using an online service to combine PDFs has several advantages over employing the built-in macOS software.
- First, PDF Candy is free to use, with no need to download any additional software.
- What’s more, the website adds no watermarks to the output, making it an ideal choice for those who need to create professional documents.
- All your uploaded files are automatically deleted within two hours after you finish combining PDFs.
- The user interface is intuitive, making it easy to use even for those without technical experience or knowledge.
- It's also possible to compress PDF files on macOS using this website.
- With this PDF combiner for Mac, you don't need to worry about having versions of the same software for different devices. It works on all Apple gadgets - iMacs, MacBook Pro, MacBook Air, and even iPhones - Max, ProMax, Plus, Mini, and SE.
Using PDF Candy is fast, easy, and free. Apart from the PDF merger for Mac, it also offers a variety of other useful tools so you can split or rotate your documents, add page numbers or rearrange pages of a PDF, and more.
With this toolkit, you can be sure your files are perfect every time.
2. How to merge PDF files on Mac with Preview?
If you want a convenient and offline approach for merging PDFs on MacOS, then the built-in program could be a great solution. Preview is included with all Macs, so you don't need to download or install anything. Plus, it's free and will get the job done in no time.
Use these instructions to utilize the app as a PDF combiner on Mac:
- Open the first PDF file in the program.
- Then open the second PDF in a separate window.
- Go back to the first file, click on the "View" section, and choose "Thumbnails" from the drop-down menu.
- Now drag and drop the pages from the second document into the thumbnails of the first file.
- To save your combined document, go to "File" > "Export as PDF" in the menu to complete merging the PDFs.
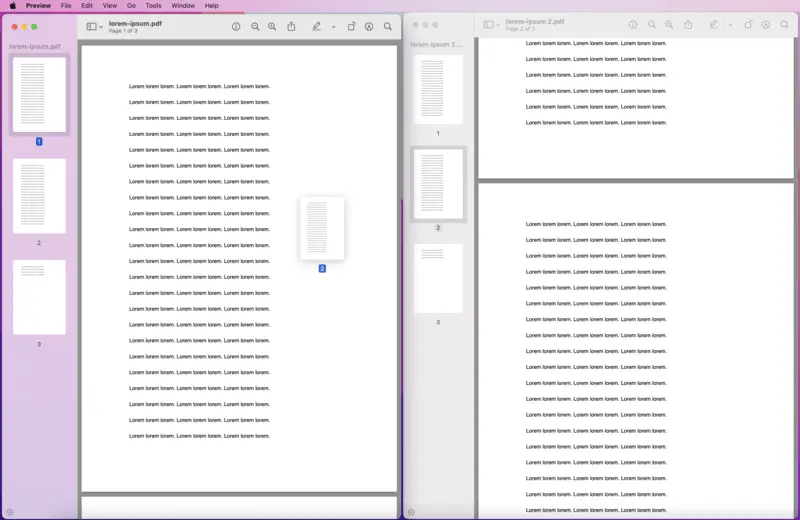
Learning how to combine PDFs in Preview is a great way to quickly merge documents on Mac without having to download any extra software or apps. It also makes it easy to edit PDFs and organize your files, so they are easier to find later on!
3. How to combine two PDF files on Mac with Automator?
Apple's Automator program on Mac makes it easy to merge several PDFs into one file. It is a powerful tool that enables users to automate repetitive tasks and streamline workflows.
Follow these steps to do it:
- Launch the program from the "Applications" folder and choose "Workflow" as the document type.
- Search for the "Combine PDF Pages" action in the library and drag it to the right-hand side of the window.
- Now, add the PDF files by dragging them onto the blank area or by clicking "Add".
- Finally, hit "Run" or press Command + R to start combining all added PDFs into one file.
- Now, you can exit the program. It will automatically hint you to pick the name of your file and the location you wish to save it to.
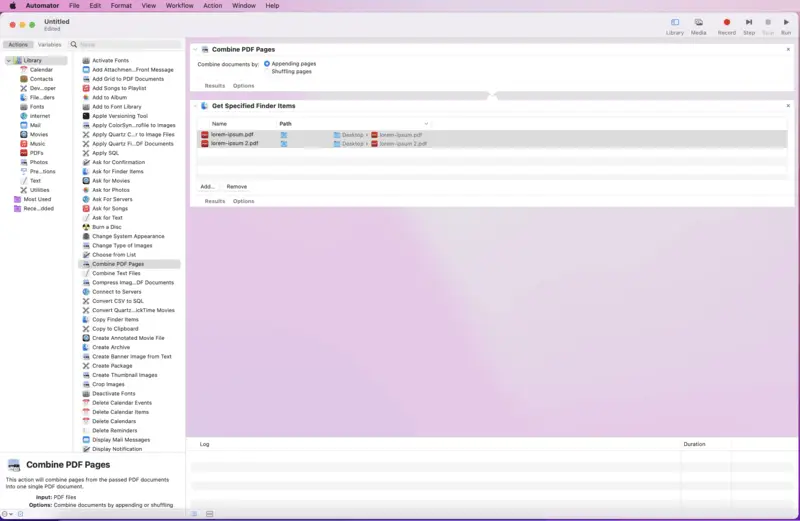
The advantages of using Automator on Mac to combine PDFs are numerous. It eliminates human errors, saves time, and helps automate almost any task, like encrypting a PDF. Don't miss this opportunity to use a fantastic tool and merge your PDFs on Mac with ease and efficiency.
4. How to combine PDF on Mac with PDFsam
If you are looking for a reliable and easy-to-use program to merge multiple PDF files on Mac, then PDFsam is the perfect solution. This open-source application is free to download and provides a simple way to combine PDFs on Mac in just a few steps.
Here is how you can use this program:
- Download the basic version of the application from their website and install it on your device.
- Open the program and click "Merge" in the top navigation bar.
- In the window that appears, select "Add" or drag and drop the documents.
- Once you have selected all of the files, you can adjust the settings, such as adding a table of contents, footer, bookmarks, etc. Then, tap "Run".
- Select an output location for your merged document and click "Open".
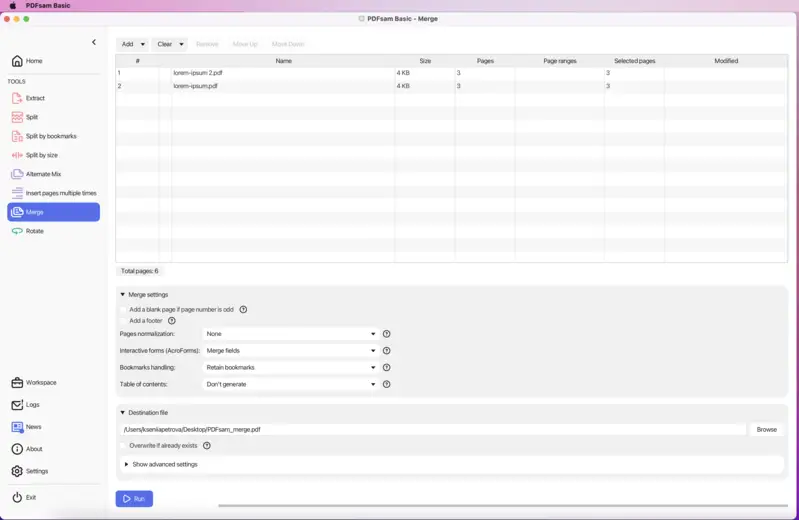
With its user-friendly interface and powerful features, PDFsam is an excellent choice for combining multiple PDFs on Mac devices. Using this app to merge PDF files on Mac is an easy and free way.
FAQ
Will merging PDF files reduce their quality?
No, combining PDFs typically does not affect the quality of the content within the documents. As long as the process is conducted without errors, the text, images, and formatting should remain intact.
What should I do if my merged PDF file is too large to email or upload?
If your file exceeds the size limits for sending, consider compressing the file.
Can I merge PDF files with different orientations (e.g., portrait and landscape)?
Yes, however, you may need to adjust the orientation of individual pages within the merged document to ensure consistency throughout.
How to merge PDF files on Mac: final words
In conclusion, merging PDF files on Mac is a fairly straightforward process as long as you know the right tools.
Whether you use an online method or pick software to merge multiple PDF documents into one, try the described above platforms. With these detailed guides, you should now be able to successfully merge PDFs on your Mac with ease!
Do not forget to check other PDF tools that you may need:
- Compress PDF - Reduce the size of a document by compressing its images and fonts.
- Convert PDF to DOC - Convert PDF documents into editable Microsoft Word documents.
- Resize PDF - Adjust the page size of your file to keep consistency throughout the document.